
- #SETTING SCREEN SAVER MAC MAC OS X#
- #SETTING SCREEN SAVER MAC DOWNLOAD#
- #SETTING SCREEN SAVER MAC MAC#
In macOS Mojave or later, you can also choose from Dynamic Desktop images, which automatically. From the Desktop pane, select a folder of images on the left, then click an image on the right to change your desktop picture. You can alter the amount of inactive time it takes before your screensaver is triggered by using the Start after drop-down in the Screen Saver section of the Desktop & Screen Saver preferences we explored earlier.Īs you can now see, it is quite simple to make a custom screensaver on your Mac! If you have any questions leave us a comment below. Make a folder on your Macbook and enter all images which you wish to enable in your screen saver. Change your desktop picture from System Preferences.
#SETTING SCREEN SAVER MAC MAC#
In Energy Saver, make sure that your Mac is not set to go to sleep before the set time of when the screensaver will turn on.

To make sure that your screensaver will appear before your Mac goes to sleep, open the Energy Saver option in System Preferences. Screensavers and Energy Saving Preferences Once you have your folder selected, it will show the folder name in the Source option. This opens a window that allows you to choose the folder you created earlier. Click the Source drop-down menu and select the Custom Folder option. This is also where the default screen savers are located in Mac OS, for example the Flurry or Floating Message. The system level screen saver folder is located in the /System/ folder and any screen saver located in the directory will be included on all other user accounts on the Mac. Next, we choose where the screensaver will find your photos. The Default System-Level Screen Saver Location in Mac OS. This allows you to choose how you want your photographs displayed. There are photo transition options on the right hand side of the Screen Saver preferences window.

Once you are in System Preferences, choose Desktop & Screen Saver, then select the Screen Saver option. Next, open System Preferences to set the screensaver up. You can chose photos from your Pictures folder, Photos app or any other source on your Mac where photos are stored. For this example, we used "My Screensaver Folder." Adding Photos to the Screensaver FolderĪfter your folder has been created, you can insert any photos you would like to use as a screensaver. Once you create the folder, give it a name. Alternatively, you can use the Shift + Command + N hotkey while within Finder to create a folder. To create a folder, select File > New Folder while within the Finder application on your Mac. It does not matter where the location is on your Mac. The Documents folder in Finder is a great place, but you can also create this folder wherever you'd like. For me, I like to have it somewhere that it is easily accessible, but not in the way.
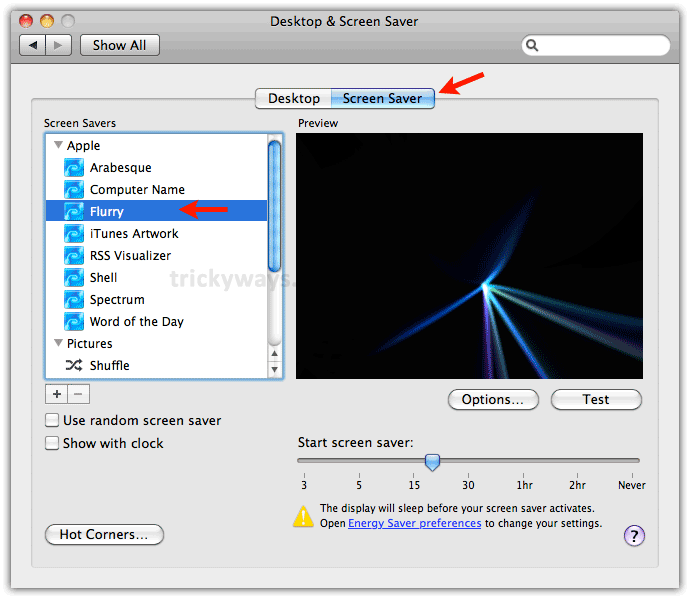
It is actually incredibly simple to set up and edit a custom screensaver whenever you want! Creating a Screensaver Photos Folderįirst, let’s create a new folder for your screensaver photos somewhere on your Mac, for example - your Documents folder. the “flip-up screen saver” is an effect that every picture will be displayed one by one.Do you want to make a screensaver that is more personable than the standard ones that come on your Mac? You are not limited to just using the built-in OS X screensavers and desktop backgrounds. If you have got any question you can ask below this post.

So here I just want to explain the main points. Select the folder that you want and it will be displayed on your machine screen saver.Īs I have explained above when you choose an effect from the left-hand side and you will see the preview of the effect on the right-hand side.
#SETTING SCREEN SAVER MAC DOWNLOAD#
download wallpaper from the internet and store it inside one folder. If you don’t like these types of screen saver so don’t worry about it. When you choose this folder, then all the nature images.
#SETTING SCREEN SAVER MAC MAC OS X#
Nature pattern is a type of effect that displays on the Mac OS X El Capitan screen saver. All the pictures which displayed on the Mac OS X El Capitan screen saver are from the mountain, the moon, space, planetary or locomotive, and the stars. When you select this option, all different kinds of nature pictures you will on the screen saver of your Mac OS X El Capitan, Yosemite, Mavericks, Mountain Lion and so on.Ĭosmos Mac screen saver is showing you all the NASA photos. When you choose the national geographic folder, then all the national geographic photo or image that has been taken would be displayed on the Mac screen saver.Īerial Mac screen saver is like the national geographic style but it’s mostly nature pictures.


 0 kommentar(er)
0 kommentar(er)
